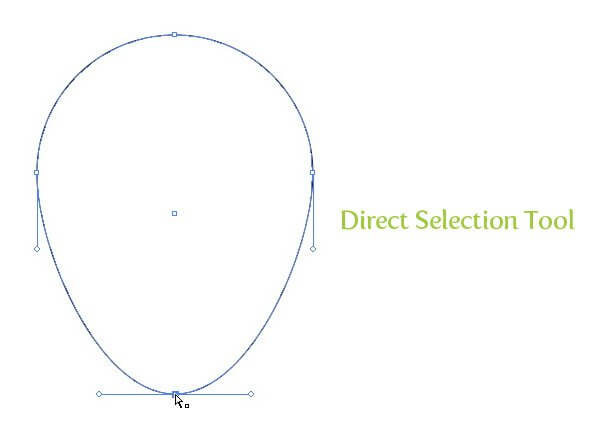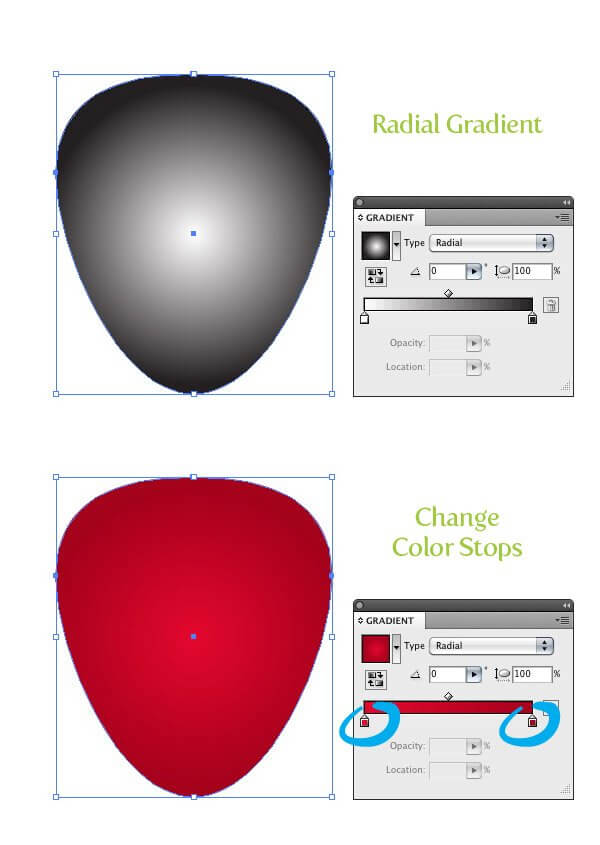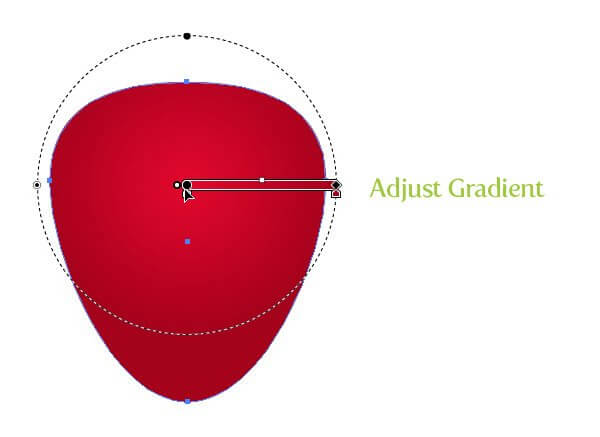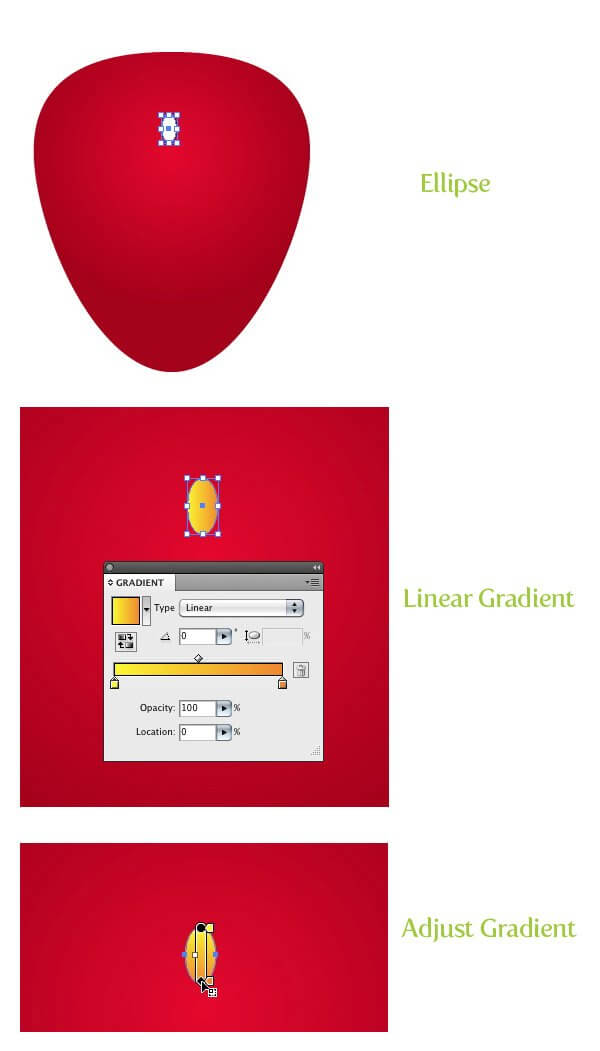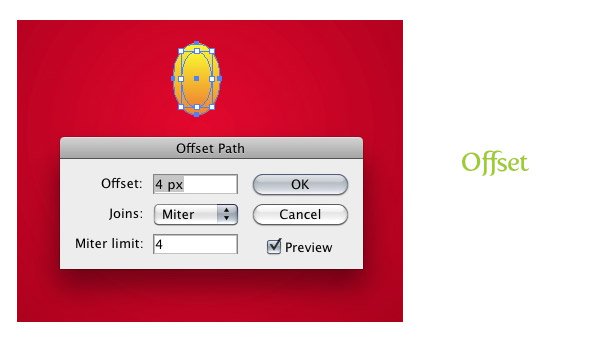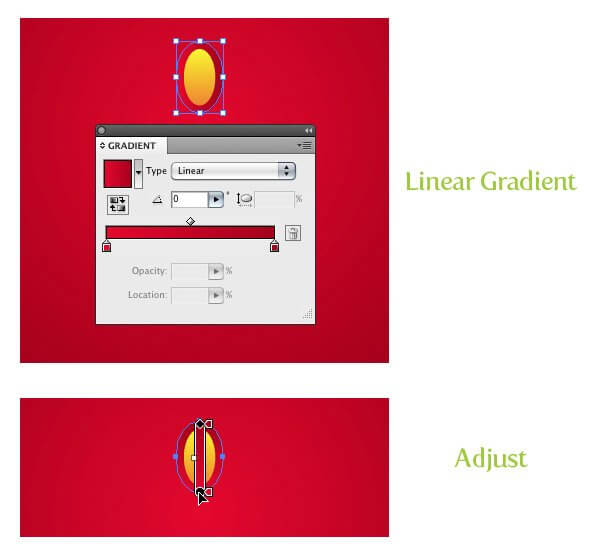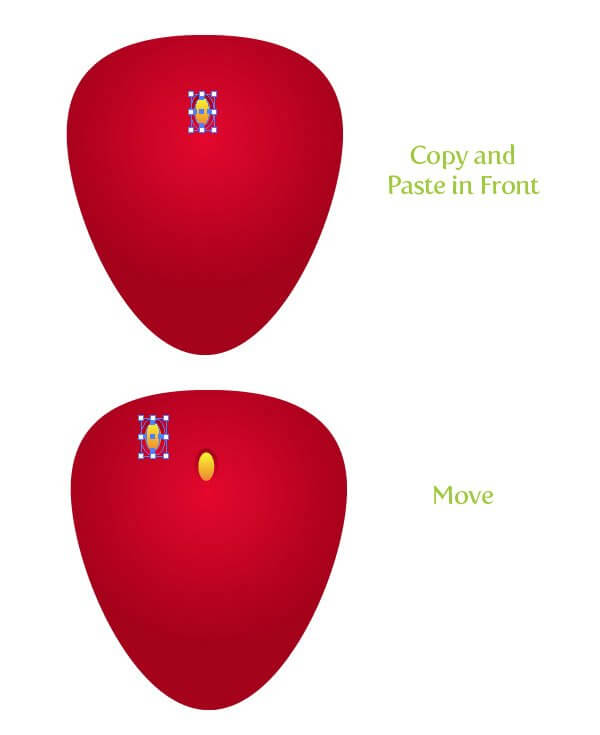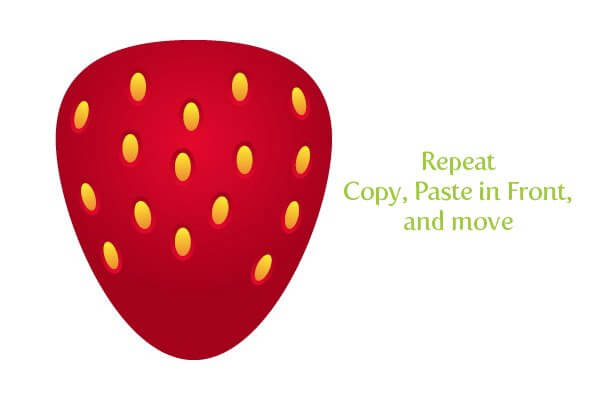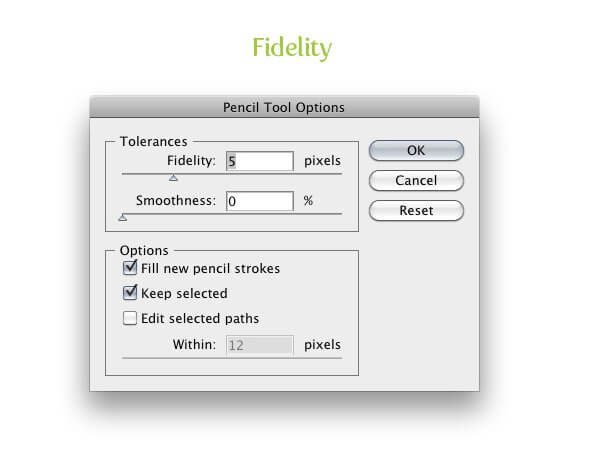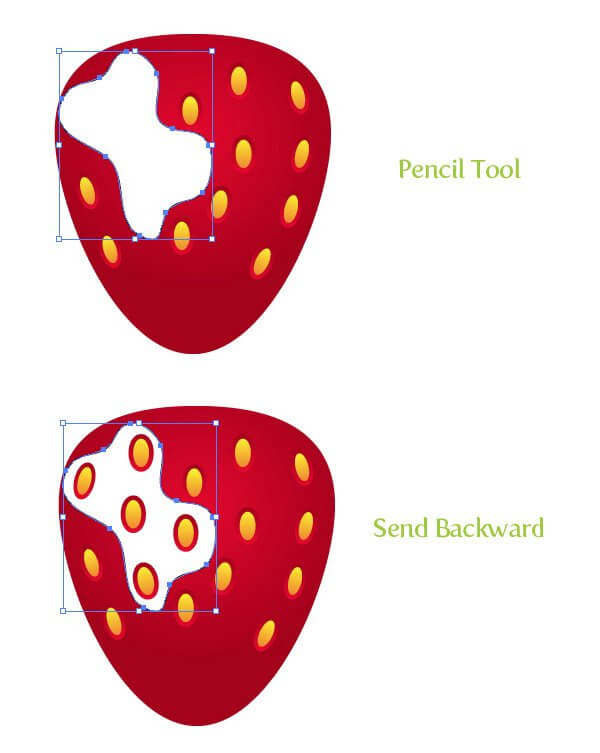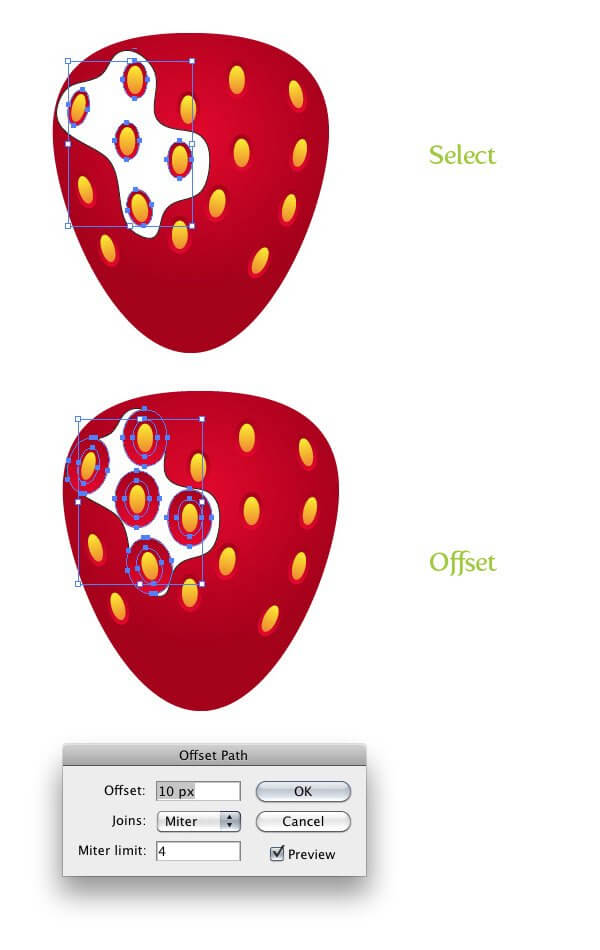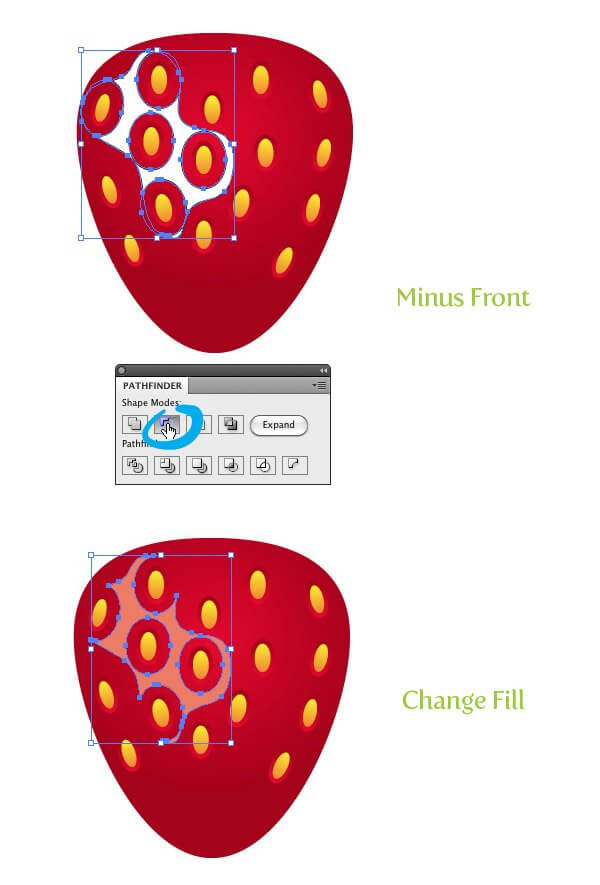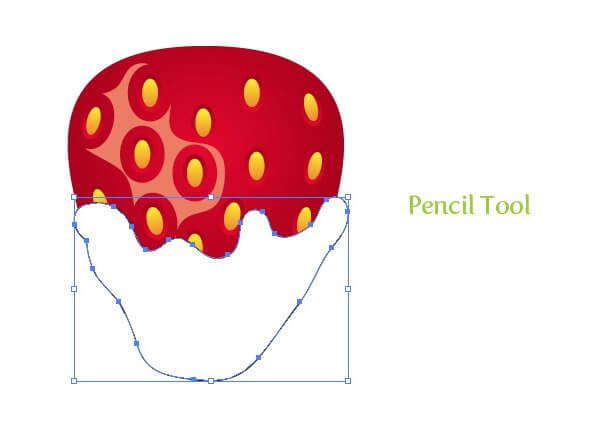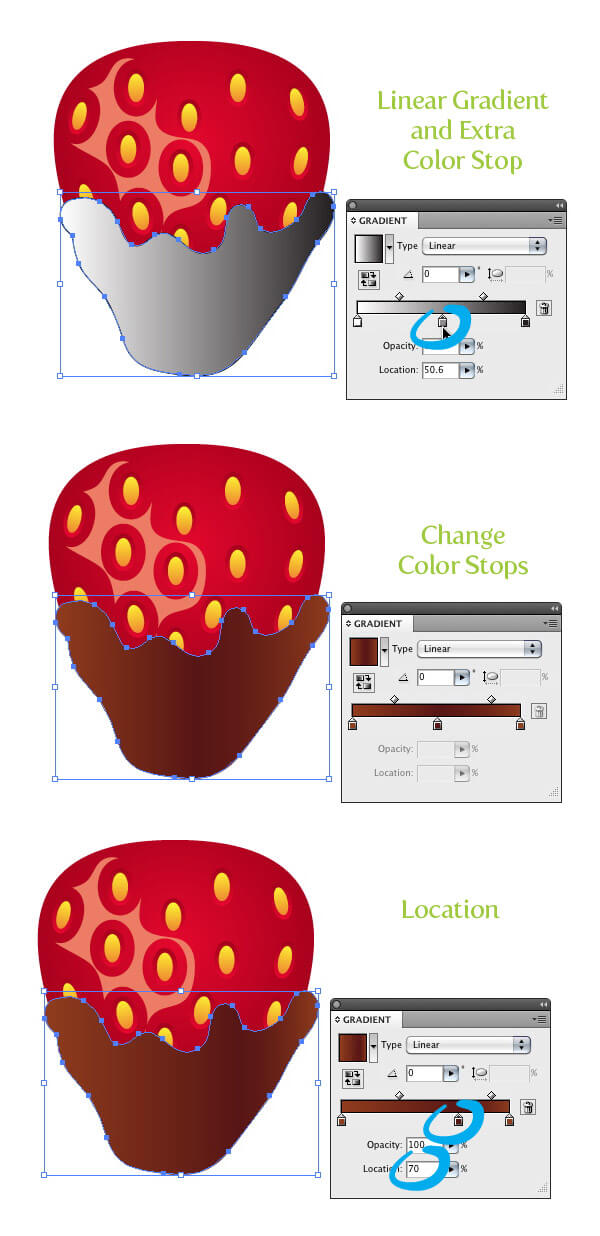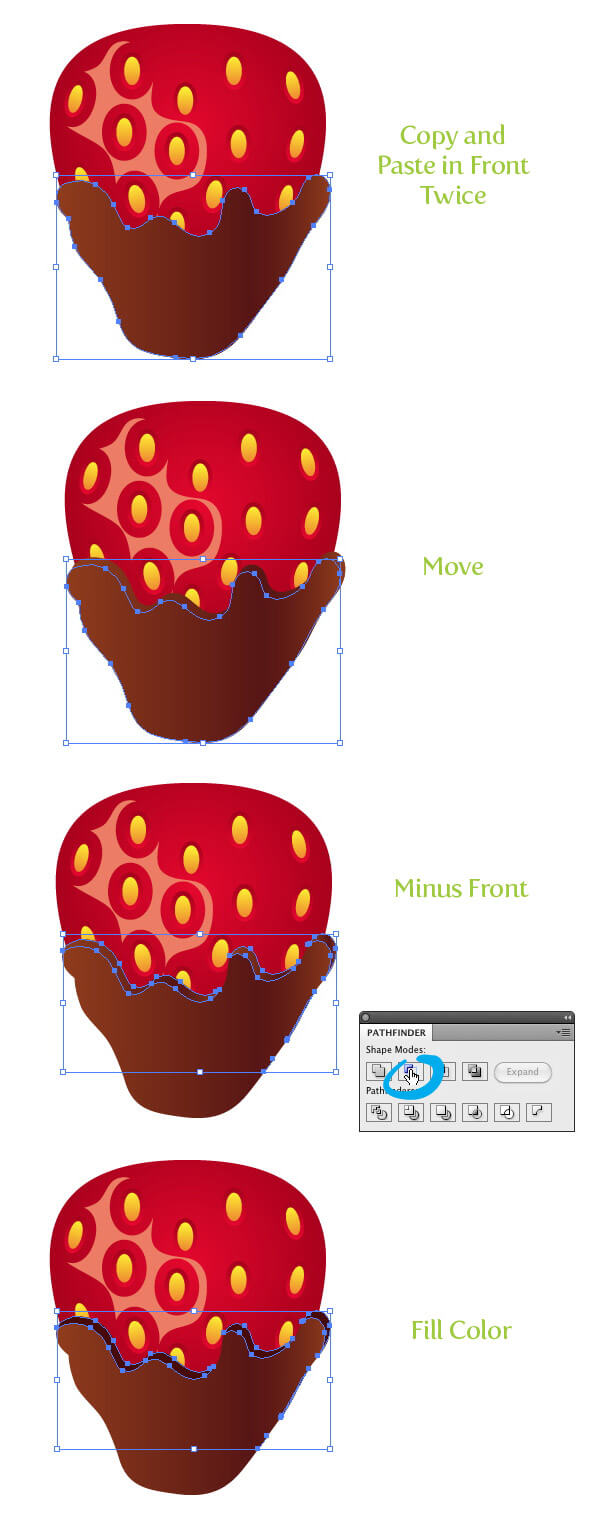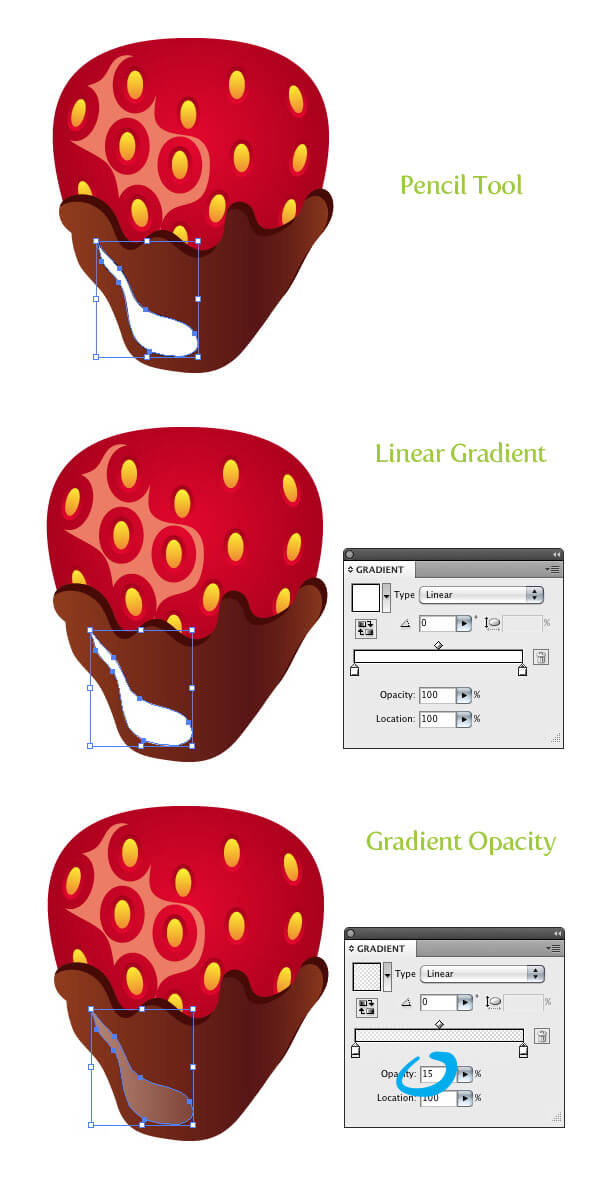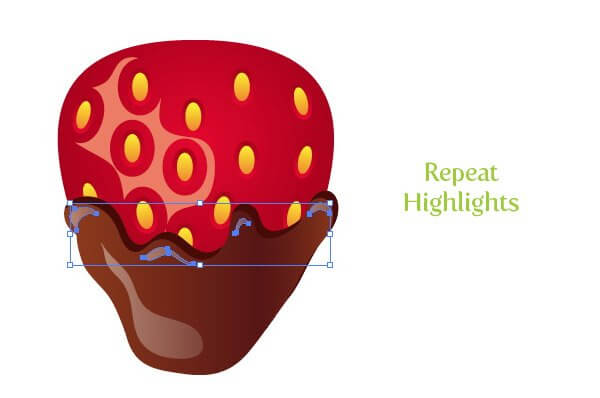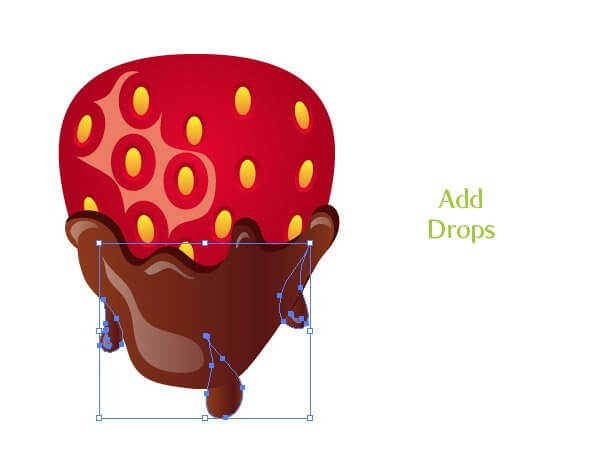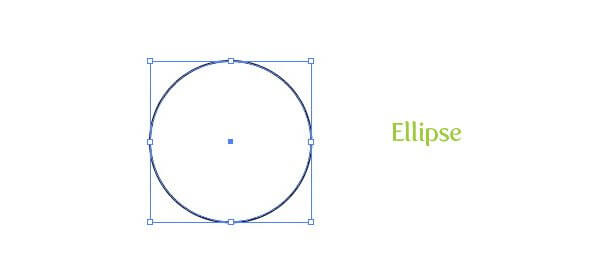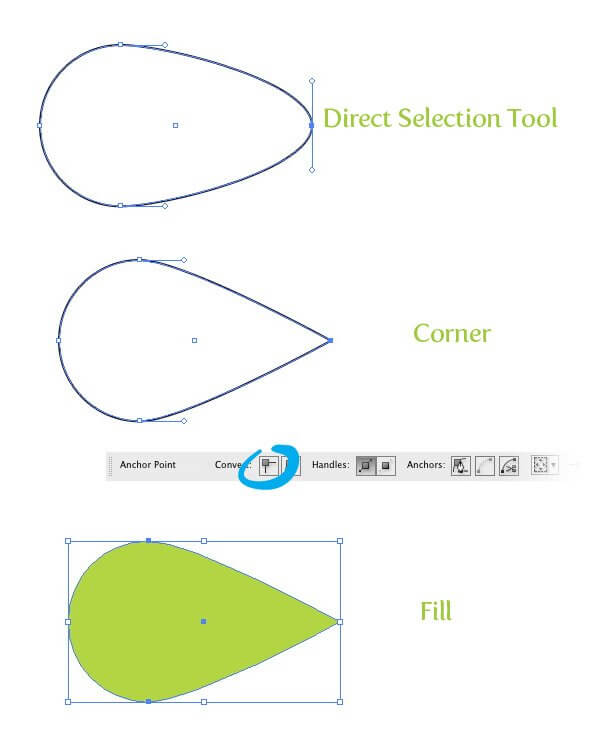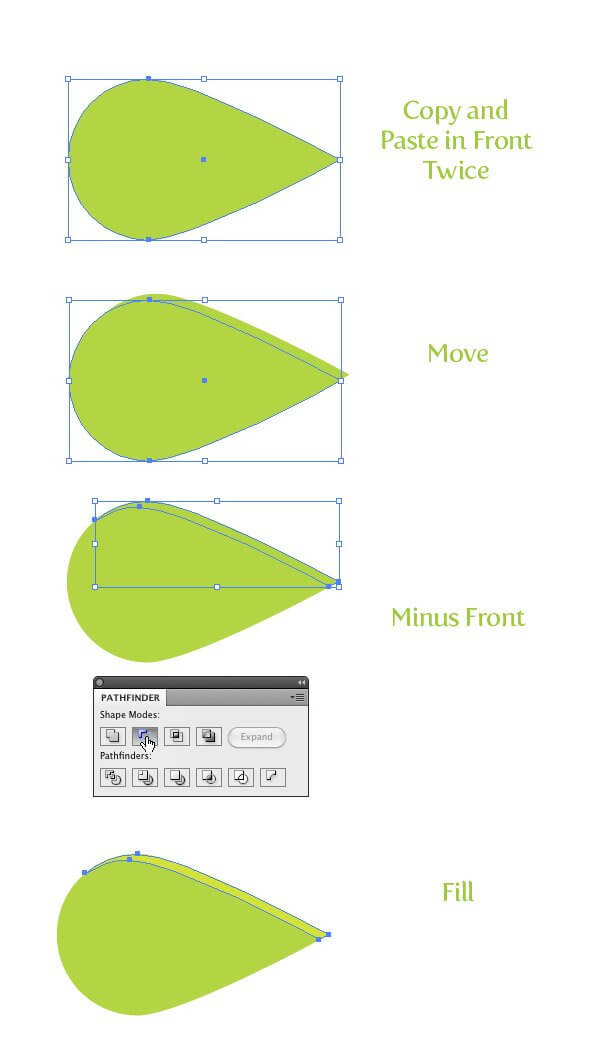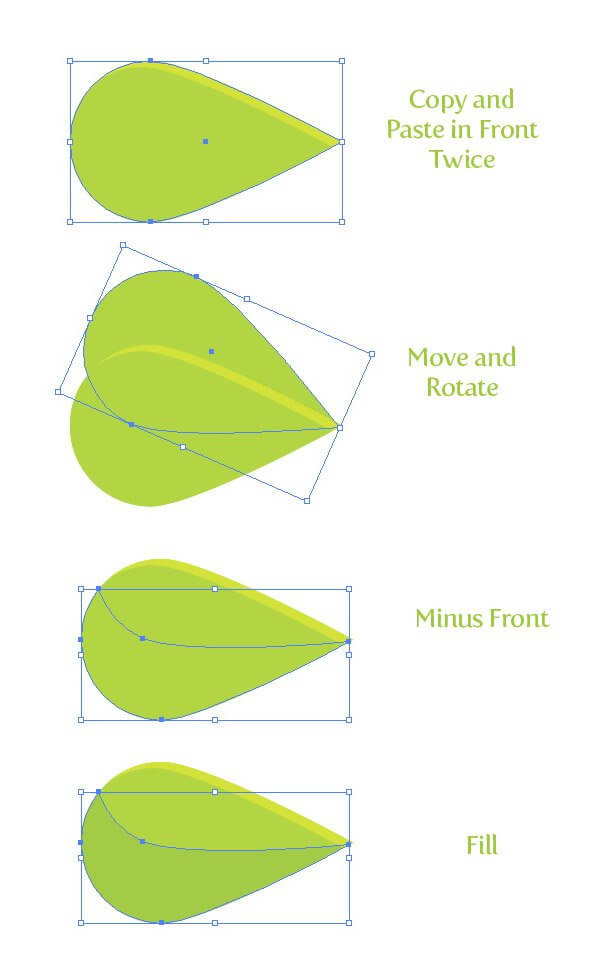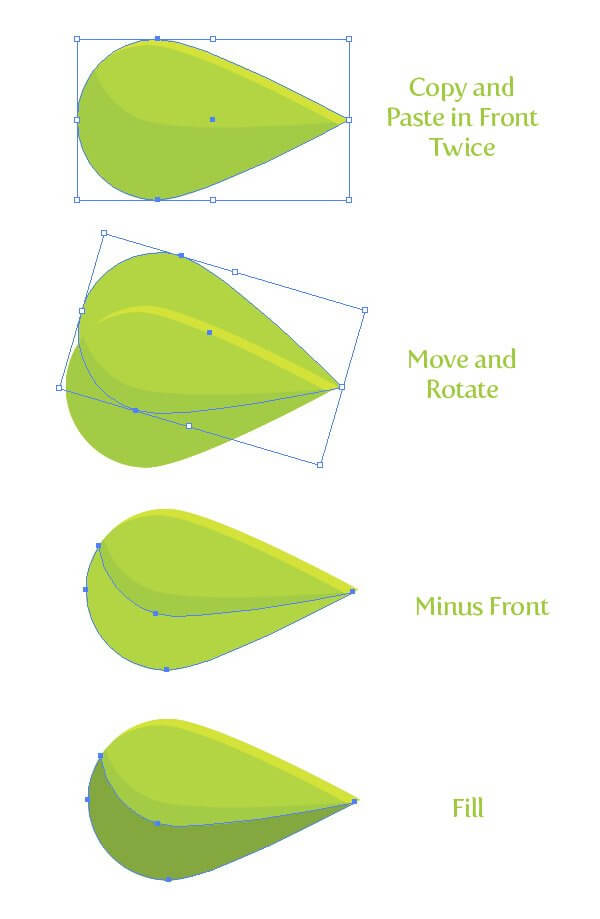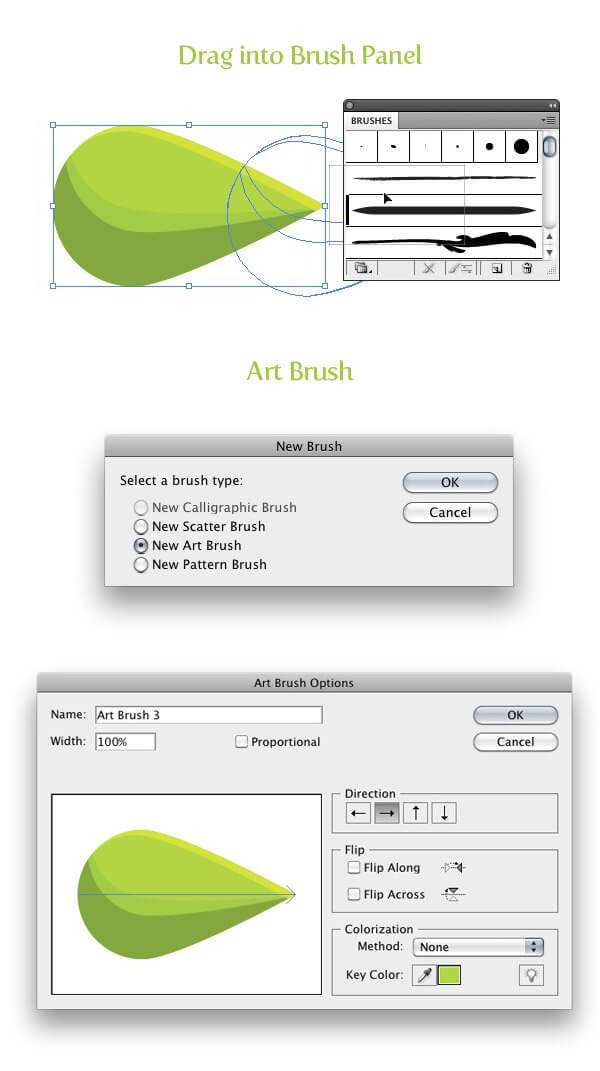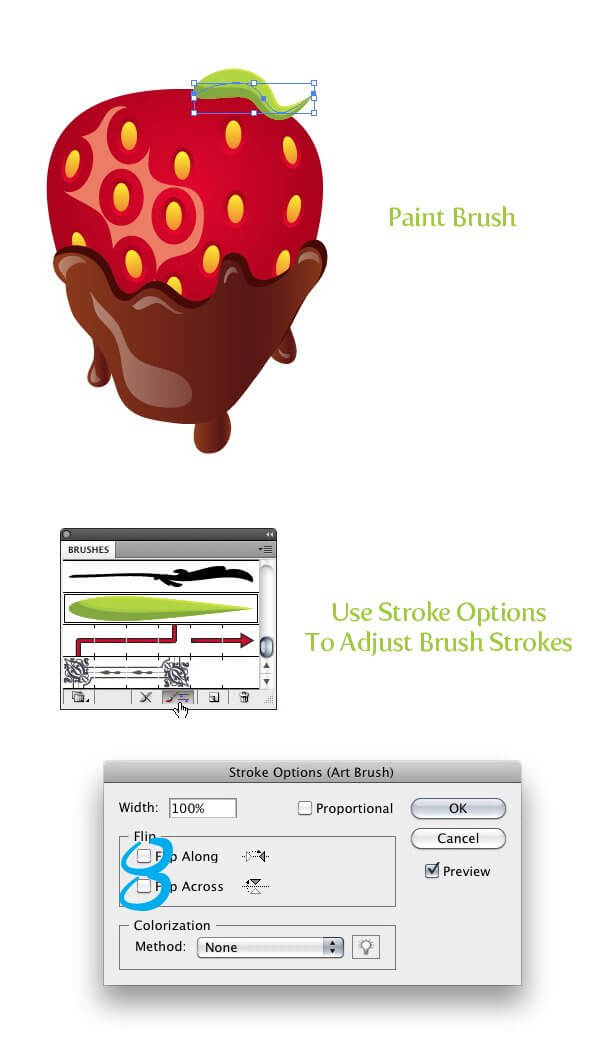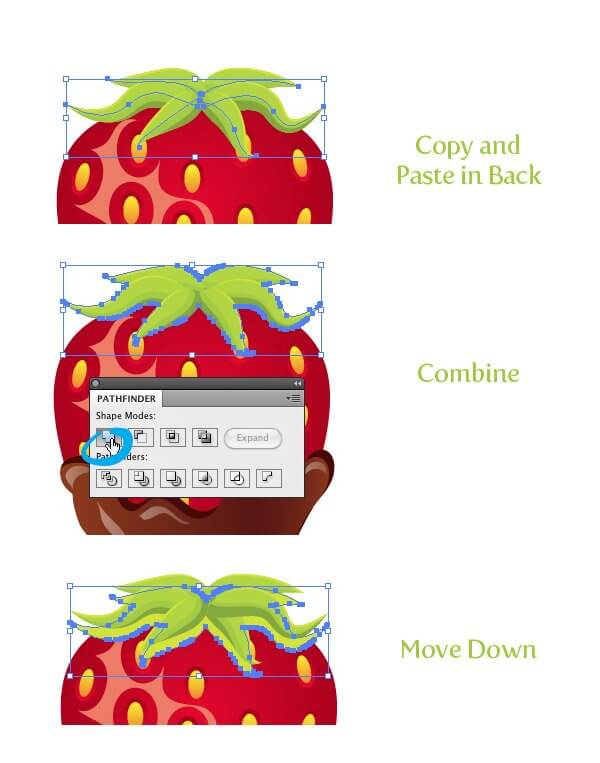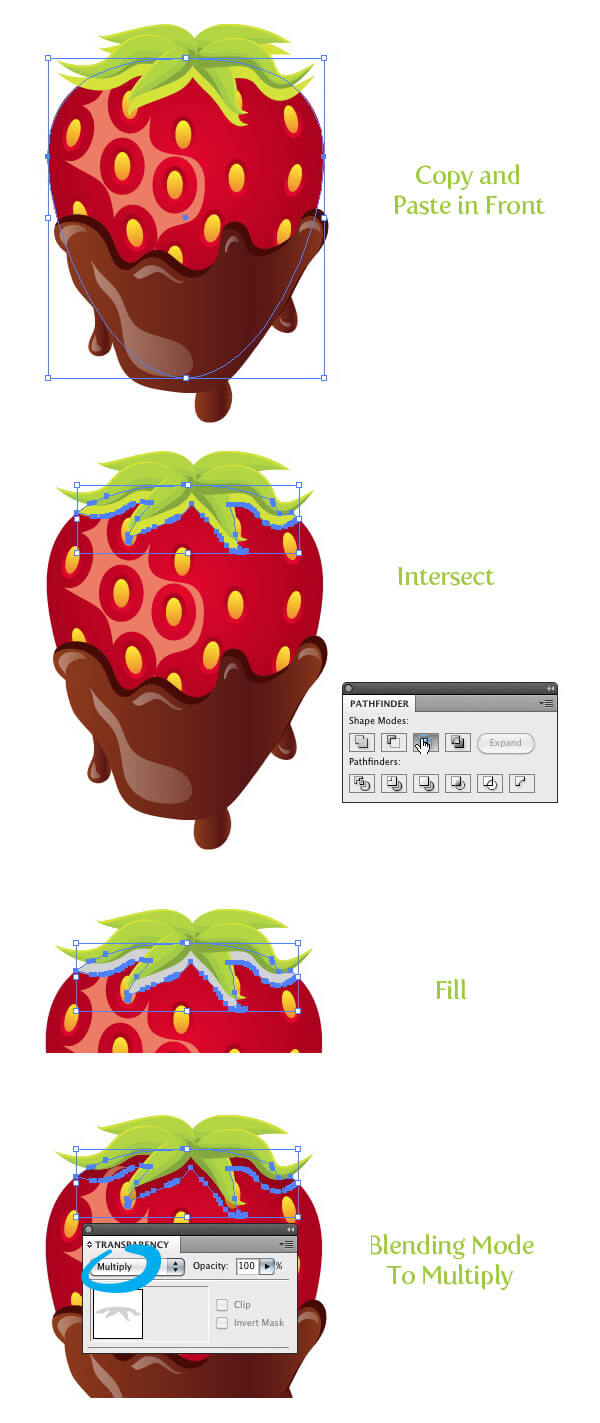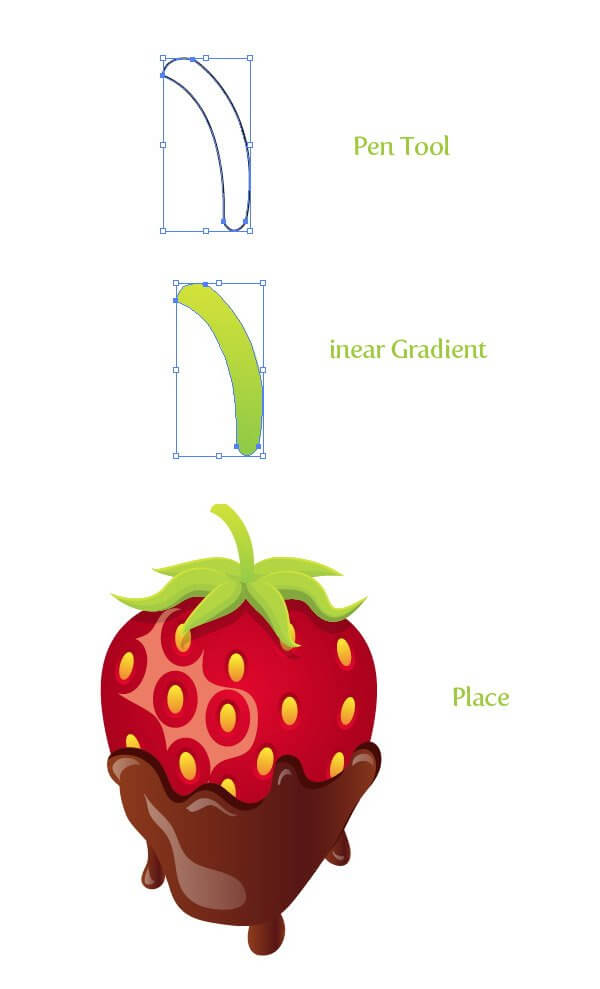สร้างช็อคโกแลตที่อยู่ในขอบข่ายสตรอเบอร์รี่น่าทาน
เมื่อถึงวาเลนไทน์และแทนที่จะได้รับของขวัญที่คุณจะได้รับทุกปีของเดิม ๆ ราคาเป็นกันเอง…ทำไม ไม่ลองทำช็อคโกแลตที่ปกคลุมภาพสตรอเบอร์รี่สำหรับคุณรักบ้างละ ? คุณสามารถใช้ภาพนี้ ลงในการ์ดอวยพรของคุณเอง อาจลงลายบนเสื้อยืดหรือคุณสามารถนำภาพนี้ไปประยุกต์ใช้กับสิ่งอื่น ๆ ได้มากมายตามที่คุณต้องการ นอกจากนี้คุณสามารถใช้โปรแกรม Adobe Illustrator CS4 ในการเพิ่มทักษะะดีดีใปการทำภาพอื่น ๆ และโลโก้ได้อีกด้วย
ด้านล่างนี้เป็นภาพที่เราอยากให้เป็นนี้กัน
รายละเอียดการสอน
- โปรแกรม Adobe Illustrator CS4
- ความยาก: ปานกลาง
- เครื่องมือที่ครอบคลุม เครื่องมือวงรี เครื่องมือดินสอแผงและไล่โทนสีให้เป็นศิลปะ
- ใช้เวลาโดยประมาณ 20-30 นาที
ขั้นตอนที่ 1. สร้างเอกสารใหม่และสร้างจุดด้วยเครื่องมือวงรี (L)
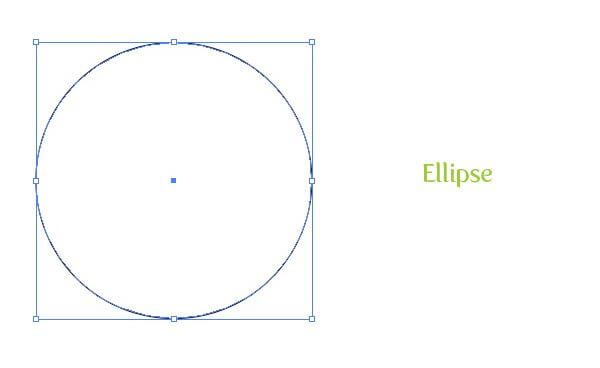
ภาพประกอบขั้นตอนที่ 1
ขั้นตอนที่ 2 ด้วยเครื่องมือการเลือกโดยตรง () คว้าจุดยึดด้านล่างค้างปุ่ม Shift (เพื่อ จำกัด การเคลื่อนไหว) และลากลงประมาณหนึ่งในสี่ของขนาดเดิมของวงรี
ขั้นตอนที่ 3 ด้วยเครื่องมือการเลือกโดยตรง () คว้าจุดยึดด้านบนค้างปุ่ม Shift และลากลงประมาณหนึ่งแปดขนาดเดิมของวงรี
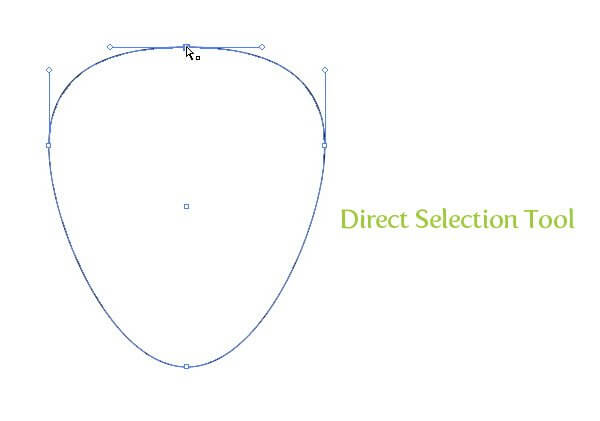
ภาพประกอบขั้นตอนที่ 3
ขั้นตอนที่ 4 เติมรูปทรงใหม่ที่มีการไล่ระดับสีรัศมีจากแผงไล่โทนสี เปลี่ยนสีครบวงจรครั้งแรกในการไล่ ระดับสีเป็นสีแดง และสีที่สองจะเป็นสีแดงเข้ม
ขั้นตอนที่ 5 ด้วยเครื่องมือไล่โทนสี (G) ปรับการไล่ระดับสีรัศมีดังนั้นส่วนที่มีน้ำหนักเบาที่สุดของการไล่ระดับสีอยู่ที่ด้านบนของรูปร่าง
ขั้นตอนที่ 6 สร้างวงรียาวเล็กๆ ไปยังศูนย์กลางด้านบนของรูปทรงผลไม้ เติมวงรีที่มีการไล่ระดับสี ด้วยสีแรกคือ สีส้มออ่น และสีที่สองคือ สีส้ม ปรับการไล่ระดับสีด้วยเครื่องมือไล่โทน (G) ดังนั้นส่วนที่มีน้ำหนักเบาที่สุดของการไล่ระดับสีอยู่ที่ด้านบนของวงรี
ขั้นตอนที่ 7 เติมวงรีขนาดเล็กที่เลือกไปวัตถุ > เส้นทาง > Offset จะแสดง dialog ขึ้นมา เปลี่ยนค่า Offset เป็น 4 พิกเซล ขนาดนี้อาจจะแตกต่างกันขึ้นอยู่กับงานที่คุณทำ
ขั้นตอนที่ 8 เติมวงรีชดเชยกับการไล่ระดับสีเชิงเส้นที่มีสีแดง เช่นเดียวกับรูปร่างเบอร์รี่หลัก ปรับการไล่ระดับสี เพื่อให้ส่วนที่มืดของการไล่ระดับสีอยู่ที่ด้านบนของรูปร่าง
ขั้นตอนที่ 9 เลือกรูปทรงทั้งสองคัดลอก (Command + C) และวางในหน้า (Command + F) พร้อมกับ copy ส่วนที่เลือก ย้ายไปด้านบนและด้านซ้ายของรูปวงรีเดิม
ขั้นตอนที่ 10 ทำซ้ำขั้นตอนก่อนหน้านี้วางสำเนาของวงรีขนาดเล็กให้โค้งเบอร์รี่ เมื่อคุณมีการวางรูปทรงใกล้กับขอบหมุนพวกเขาด้วยเครื่องมือการคัดเลือก (V) ที่จะทำตามความโค้งของผลไม้เล็ก ๆ
ขั้นตอนที่ 11 สำหรับขั้นตอนต่อไปนี้เราจะใช้เครื่องมือดินสอ (N) เพราะมันเป็นวิธีที่รวดเร็วในการวาดเส้นทาง ก่อนที่เราจะเริ่มต้นการวาดภาพด้วยเครื่องมือดินสอ (N) ควรตั้งค่าเครื่องมือบางอย่างเพื่อให้เราสามารถวาดภาพได้ง่าย ขั้นแรกให้ดับเบิลคลิกที่เครื่องมือดินสอ (N) ในแถบเครื่องมือ เลือกดินสอ ตั้งค่า 5 พิกเซลเพื่อให้แน่ใจว่าเส้นเรียบ คุณสามารถเล่นรอบกับการตั้งค่าเหล่านี้ได้ ถ้าคุณไม่ชอบ ในขั้นตอนต่อไป
ขั้นตอนที่ 12 ตอนนี้ที่เครื่องมือดินสอของเรา (N) มีการตั้งค่า เริ่มวาดรูปร่างรอบสี่หรือห้าของวงรีขนาดเล็ก กดปุ่ม Alt / ตัวเลือกเมื่อคุณทำเกือบที่จะเชื่อมต่อจุดเริ่มต้นและจุดสิ้นสุด กับรูปร่างใหม่ที่เลือกไปวัตถุ> จัดเรียง> ย้ายไปข้างหลัง (Command +]) จนกว่ารูปร่างเป็นผู้อยู่เบื้องหลังทั้งหมดวงรีขนาดเล็ก
ขั้นตอนที่ 13 เลือกทั้งหมดวงรีสีแดงลาดขนาดเล็กห้อมล้อมด้วยรูปทรงดินสอไปวัตถุ > เส้นทาง> Offset และเปลี่ยน Offset ถึง 10 px
ขั้นตอนที่ 14 กับใหม่ชดเชยวงรียังคงมีเลือก Shift ค้างไว้และเลือกรูปทรงดินสอ จากแผงเบิกกด Alt / ตัวเลือกและกดปุ่มด้านหน้าลบ ถัดไปเปลี่ยนเติมของรูปร่างใหม่ที่จะเป็นสีแสงสีแดง
ขั้นตอนที่ 15 ด้วยเครื่องมือดินสอ (N) วาดรูปทรงอินทรีย์ครอบคลุมครึ่งล่างของผลไม้เล็ก
ขั้นตอนที่ 16 เติมรูปทรงใหม่ที่มีการไล่ระดับสีเชิงเส้น สำหรับการไล่ระดับสีนี้เราต้องเพิ่มวงจรสีพิเศษ การทำเช่นนี้เพียงแค่คลิกที่ตรงกลางของการไล่โทนสีเลื่อนในแผงไล่โทนสี เปลี่ยนสีครบวงจรครั้งแรกที่จะมีสีน้ำตาลอ่อนที่สองที่จะมีสีน้ำตาลเข้มและคนที่สามที่จะมีสีน้ำตาลอ่อนครั้งแรกของคุณ ถัดไปเลือกหยุดสีกลางและเปลี่ยนสถานที่ตั้งถึง 70 ในแผงไล่โทนสี
ขั้นตอนที่ 17 เลือกรูปร่างช็อคโกแลตและคัดลอก (Command + C) และแปะในหน้า (Command + F) ทำเช่นนี้อีกครั้งหนึ่งเพื่อให้คุณมีรูปร่างที่สามทั้งหมด เลือกคัดลอกด้านบนและย้ายมันลงและไปทางซ้ายเล็กน้อย ถัดไปเลือกคัดลอกย้ายและอยู่ภายใต้มันและกดปุ่มด้านหน้าลบจากแผงเบิก เปลี่ยนสีของรูปร่างใหม่เป็นสีน้ำตาลเข้ม
ขั้นตอนที่ 18 ด้วยเครื่องมือดินสอ (N) วาดรูปร่างที่ไฮไลต์ใหม่ทางด้านล่างของช็อคโกแลตรูปทรงหลัก เติมรูปทรงใหม่ที่มีการไล่ระดับสีเชิงเส้นและทำให้สีทั้งสีขาวหยุด เปลี่ยนความทึบของสีครบวงจรครั้งแรกถึง 40 และความทึบหยุดสีที่สองถึง 15 จากแผงไล่โทนสี
ขั้นตอนที่ 19 สร้างไฮไลท์คู่อีกรอบเส้นโค้งด้านบนซ้ายของช็อคโกแลตรูปทรงหลัก กรอกแต่ละรูปทรงใหม่ที่มีการไล่ระดับสีขาวเช่นเดียวกับในขั้นตอนก่อนหน้า
ขั้นตอนที่ 20 สร้างหยดช็อคโกแลตคู่มากขึ้นด้วยเครื่องมือดินสอ (N) และใช้การไล่ระดับสีเดียวกับในขั้นตอนก่อนหน้านี้ทั้งคู่
ขั้นตอนที่ 21 ตอนนี้เราสามารถย้ายไปยังใบและลำต้นของสตรอเบอร์รี่ สำหรับใบที่เรากำลังจะสร้างที่กำหนดเองศิลปะแปรงทำให้ง่ายและรวดเร็วในการสร้างใบ ในการเริ่มต้นสร้างวงรีด้วยเครื่องมือวงรี (L)
ขั้นตอนที่ 22 ด้วยเครื่องมือ selction (Direct) คว้าจุดยึดขวาของวงรีและลากไปทางด้านขวาไปประมาณสองเท่าของความกว้างเดิม ที่มีจุดยังคงมีเลือกกดปุ่มแปลงมุมจากแผงควบคุม ต่อเติมรูปทรงที่มีสีเขียว
ขั้นตอนที่ 23 คัดลอก (Command + C) และแปะในหน้า (Command + F) รูปทรงวงรีเป็นครั้งที่สอง เลือกคัดลอกด้านบนและย้ายมันลงและไปทางซ้ายเล็กน้อย เลือกสองชุดด้านบนและกดปุ่มด้านหน้าลบจากแผงเบิกทาง ต่อเติมรูปทรงที่มีสีเขียวอ่อน
ขั้นตอนที่ 24 เลือกรูปทรงหลักเขียวและ (Command + C) และวางในหน้า (Command + F) เป็นครั้งที่สอง ด้วยเครื่องมือการคัดเลือก (V) ย้ายสำเนาด้านบนขึ้นประมาณครึ่งทางขึ้นรูปร่างเดิมและหมุนมันเพื่อจุดที่สัมผัสรูปร่าง เลือกชุดด้านบนทั้งสองกดปุ่มด้านหน้าลบและเปลี่ยนการเติมสีเขียวเข้ม
ขั้นตอนที่ 25 เลือกรูปทรงหลักเขียวและ (Command + C) และวางในหน้า (Command + F) เป็นครั้งที่สอง ด้วยเครื่องมือการคัดเลือก (V) ย้ายรูปร่างขึ้นและหมุนเล็กน้อยเลือกชุดด้านบนทั้งสองให้กดปุ่มลบหน้าและเปลี่ยนเติมเพื่อสีเขียวเข้มกว่าขั้นตอนก่อนหน้า
ขั้นตอนที่ 26 เลือกทั้งหมดรูปร่างสีเขียวและลากพวกเขาเข้าไปในแผงแปรง เมื่อโทรออกใหม่แปรงเปิดเลือกปุ่มรัศมีใหม่ศิลปะแปรง ในศิลปะตัวเลือกแปรงให้ทุกการตั้งค่าเริ่มต้น
ขั้นตอนที่ 27 ใช้เครื่องมือแปรง (B) ด้วยแปรงศิลปะใหม่และวาดใบด้านบนของสตรอเบอร์รี่ คุณอาจจะมีการเปลี่ยนแปลงจังหวะของเส้นทางถ้ารูปร่างที่มีขนาดใหญ่เกินไปหรือดูไม่ถูกต้อง เมื่อมีการสร้างจังหวะแปรงเหล่านี้ให้แน่ใจว่าส่วนที่มืดของแปรงจะหันลงและส่วนปลายของแปรงจะหันออกไปจากรูปทรงผลไม้เล็ก ๆ ถ้าไม่ว่าจะดูหลังจากการสร้างเส้นทางให้กดปุ่มตัวเลือกจังหวะที่ด้านล่างของแผงแปรง เมื่อเปิดกล่องโต้ตอบตัวเลือก Stroke คุณสามารถเลือกพลิกไปพลิกข้ามหรือตัวเลือกจนกว่าคุณจะได้รับการจัดที่ต้องการ
ขั้นตอนที่ 28 สร้างจังหวะแปรง 5-6 มากขึ้นด้วยเครื่องมือแปรง (B) และแปรงที่กำหนดเอง
ขั้นตอนที่ 29 เลือกทั้งหมดจังหวะแปรงคัดลอก (Command + C) และวางในการกลับ (Command + B) กับสำเนายังคงเลือกไปวัตถุ> ขยาย Apperance ด้วยแปรงขยายตัวยังคงมีเลือกกดปุ่ม Unite จากแผงเบิก ถัดไปย้ายรูปร่างใหม่ลดลงเล็กน้อย
ขั้นตอนที่ 30 เลือกผลไม้เล็ก ๆ รูปร่างหลักคัดลอก (Command + C) และวางในหน้า (Command + F) เลือกรูปร่างเบอร์รี่คัดลอกและรูปทรงใบรวมกันและกดปุ่มตัดจากแผงเบิกทาง เปลี่ยนการเติมของรูปร่างใหม่ที่จะเป็นสีเทาและตั้งค่าโหมดผสมที่จะคูณจากแผงโปร่งใส
ขั้นตอนที่ 31 ใช้เครื่องมือปากกา (P) เพื่อสร้างรูปทรงลำต้นสำหรับสตรอเบอร์รี่ เติมรูปทรงที่มีความลาดชันเชิงเส้นที่มีสีเขียวหยุดแรกและครั้งที่สองสีเขียวเข้ม ที่มีต้นกำเนิดจากที่เลือกไปวัตถุ> จัดเรียง> ย้ายไปข้างหลัง (Command +]) จนกระทั่งส่วนล่างของลำต้นจะถูกซ่อนจากใบด้านบน ทั้งหมดทำ!
ขั้นตอนสุดท้ายภาพข้างล่างนี้คือภาพสุดท้ายอีกครั้ง
เป็นอย่างไรบ้างกับการใช้โปรแกรม Adobe Illustrator CS4 ในการวาดเขียนภาพ ” ช็อคโกแลตที่อยู่ในขอบข่ายสตรอเบอร์รี่น่าทาน” เป็นภาพสุดหวานเพื่อมอบของขวัญแก่คนพิเศษของคุณ ซึ่งก็เป็นการต่อยอดในการทำงานกราฟิกของคุณอีกด้วย เมื่อคุณทำได้แล้วก็จะเป็นอีกชิ้นงานหนึ่งที่น่าภูมิใจก็ว่าได้